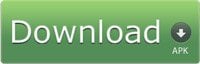Samsung Galaxy A7 All Models ဗားရွင္း Android 5.0.2 Root လုပ္နည္းကို
စုစည္းၿပီး တင္ေပးလိုက္ပါတယ္၊ တစ္လံုးခ်င္စီအတြက္ တင္ေပးေနရင္ လိုက္ဖတ္
ေနရတာ အခ်ိန္ကုန္္တာေပါ့ တစ္ေနရာတည္း တစ္စုတည္း တင္ေပးလိုက္ေတာ့
မိမိဖုန္းအတြက္ လိုအပ္မယ့္ Root ဖိုင္ကို ရယူၿပီး အလြယ္တကူ Root လုပ္ရံုပဲေပါ့။
ဒီဖုန္းရဲ့ All Models မ်ားကို Root လုပ္မယ္ဆိုရင္ေတာ့ CF-Auto-Root ဖိုင္ျဖင့္
Odin ကိုအသံုးျပဳၿပီး One Click ျဖင့္ Root access ကိုရယူႏိုင္ပါတယ္။
လိုအပ္ခ်က္မ်ား
=========
ေဖၚျပပါ Root လုပ္နည္းသည္ Samsung Galaxy A7 All Models ဖုန္းမ်ားအတြက္
သီးသန္႔ျဖစ္ၿပီးဖုန္း Android 5.0.2 ကိုသာ Root လုပ္ထားျခင္းျဖစ္ပါတယ္။
တကယ္လို႔ မိမိဖုန္းရဲ့ Model number ကို Check ျပလုပ္ခ်င္တယ္ဆိုရင္ေတာ့
Menu > Settings > About Device > ကိုႏွိပ္လိုက္ရင္ ေတြ႔ရွိႏိုင္ပါတယ္။
ႀကိဳတင္ျပင္ဆင္ရမယ့္အခ်က္မ်ား
====================
ေဖၚျပပါ Root လုပ္နည္းသည္ ဖုန္းရဲ့ warranty ကိုထိခိုက္တာမ်ိဳးျဖစ္တာပါတယ္။
တကယ္လို႔ မိမိဖုန္းရဲ့ Stock Rom ကိုျပန္တင္ယူမယ္ဆိုရင္ေတာ့
ဖုန္းရဲ့ warranty ကျပန္လည္ အလုပ္လုပ္ႏိုင္မွာပဲျဖစ္ပါတယ္။
ဖုန္းမွာ OEM & USB Debugging Mode ကို Enable ျပဳလုပ္ထားရမွာပါ အဲဒီအတြက္
Menu > Settings > About Device ဆိုၿပီးတစ္ခ်က္ခ်င္း ႏွိပ္သြားလိုက္ပါၿပီး
Build Number ကို ခုႏွစ္ခ်က္ေလာက္ ေထာက္လိုက္ပါ ေပၚလာတဲ့
Developer Option မွ OEM & USB Debugging Mode ကို Enable ျပဳလုပ္ပါ။
လိုအပ္တာေတြကိုေဒါင္းေလာ့ရယူပါ
CF-Auto-Root for Samsung Galaxy A7 All Models
================================
CF-Auto Root ဖိုင္ျဖင့္ Root လုပ္နည္း
=======================
ဖုန္းမွာ OEM & USB Debugging mode ကို Enable ျပဳလုပ္ပါ။
ေဒါင္းလုိ႕ရလာတဲ့ Odin & Root zip ကိုျဖည္လိုက္ပါ
Odin ကိုဖြင့္လိုက္ၿပီး PDA ဆုိတဲ့ေနရာမွာ CF-Auto-Root ဖုိင္ကုိထည့္လုိက္ပါ။
ျပီးရင္ ဖုန္းကုိ Download mode သြင္းလုိက္ပါ။
Download mode >>> volume down + Home + power
ျပီးရင္ volume up တစ္ခ်က္ႏွိပ္ေပးလုိက္ပါ။
ဖုန္းမွာ Download mode ၀င္ျပီဆုိရင္ေတာ့ computer နဲ႕ ခ်ိတ္ဆက္ေပးလုိက္ပါ။
Odin မွဖုန္းကုိသိျပီဆုိရင္ Odin က Start ဆုိတာေလးႏွိပ္ေပးလုိက္ပါ။
Odin မွာ PASS ျပျပီးဖုန္းမွာ Reboot က်သြားပါလိမ့္မယ္
ျပန္တက္လာတဲ့အခါ သင့္ဖုန္းမွာ Root access ရရွိေနပါၿပီ
Root Checker ျဖင့္စမ္းသပ္ၾကည့္လိုက္ပါ။
အဆင္ေျပပါေစ
ဇူးနစ္(နည္းပညာ)